¶ INICIO DE SESIÓN
A través del siguiente link.
https://siape.ulsaoaxaca.edu.mx
Utilizando su id institucional de 9 dígitos y contraseña, misma que usa para acceder a los distintos portales de la Universidad, podrá acceder a la plataforma.
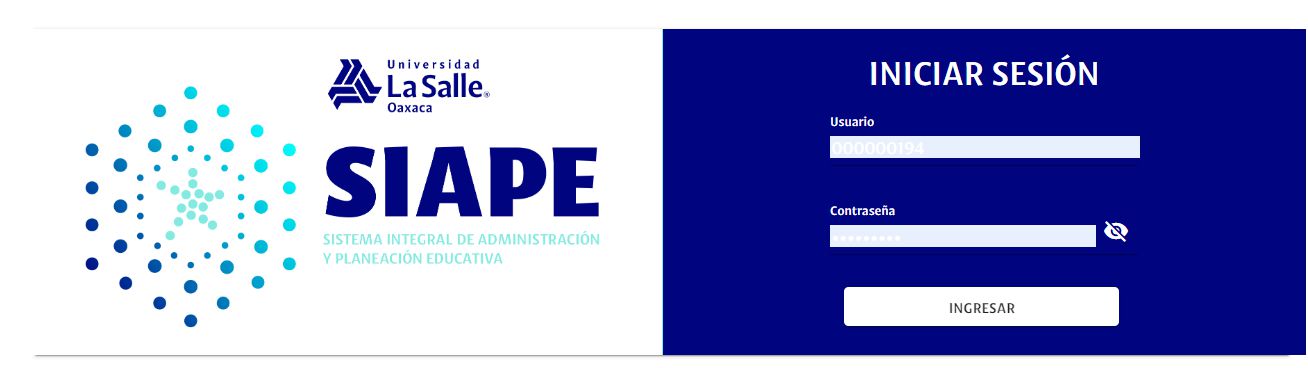
Si su usuario o contraseña es incorrecta, el sistema no le dará acceso.

En caso de que el error persista enviar un correo a soporte.plataformas@ulsaoaxaca.edu.mx para dar seguimiento a su caso.
¶ MENÚ PRINCIPAL
Al ingresar a SIAPE, en la página de inicio podrá visualizar un menú lateral con opciones de acción para diferentes procesos.
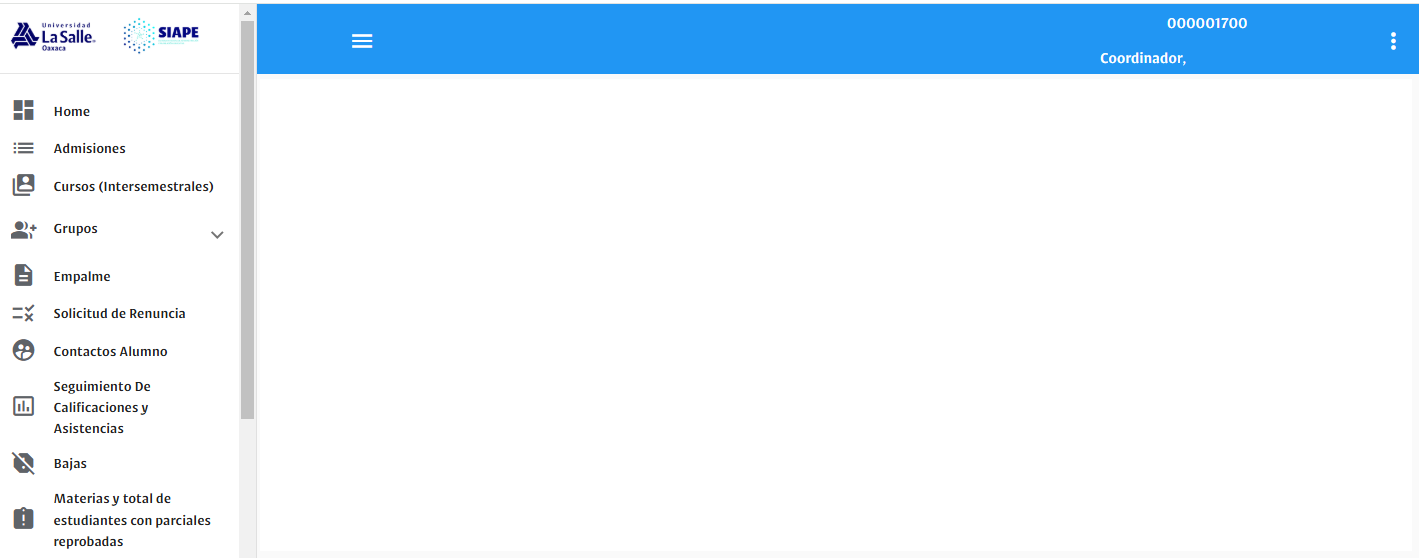
¶ HOME
Se mostrará información general, por ejemplo; solicitudes de estudiantes (cursos) o posibles empalmes identificados en las solicitudes.

NOTA. La información presentada en cada módulo del sistema se relaciona exclusivamente a los programas académicos a su cargo.
¶ CURSO
La opción de “CURSOS” le permitirá ver el total de cursos solicitados por los estudiantes.
.png)
Al dar clic sobre la etiqueta Cursos solicitados, el sistema redirigirá al módulo de Cursos.

En el apartado de Cursos en la columna Opciones, al dar clic en Editar solicitud de curso podrá ver información detallada de la solicitud.
.png)
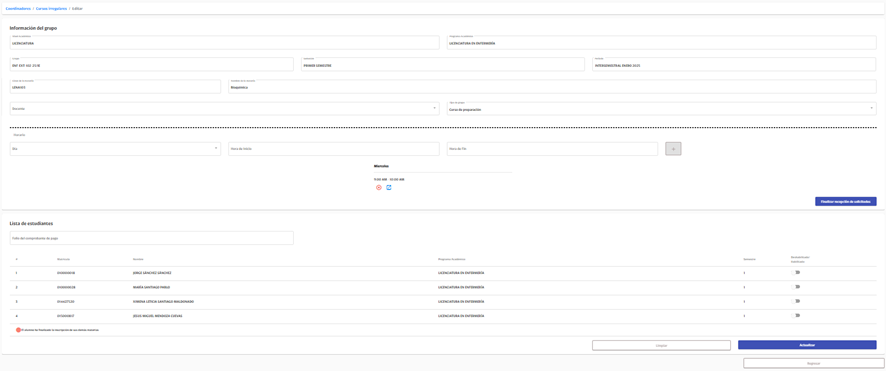
Cuando un curso no sea dictaminado o, el estatus de la solicitud de un estudiante aún este como “SOLICITADO”, aún se podrá editar algunos campos. Cuando el dictamen se haya realizado, todos los campos se convertirán a solo lectura.
.png)
Los campos editables son:
- Docente.
- Tipo de grupo.
- Agregar/Editar horario.
NOTA. El sistema detectará si se realiza algún cambio y de forma automática habilitará el botón “Limpiar” y “Actualizar”.
.png)
Para finalizar el periodo de tiempo para recepción de solicitudes de curso, se debe dar clic en el botón Finalizar recepción de solicitudes y, aceptar el mensaje de confirmación.
.png)
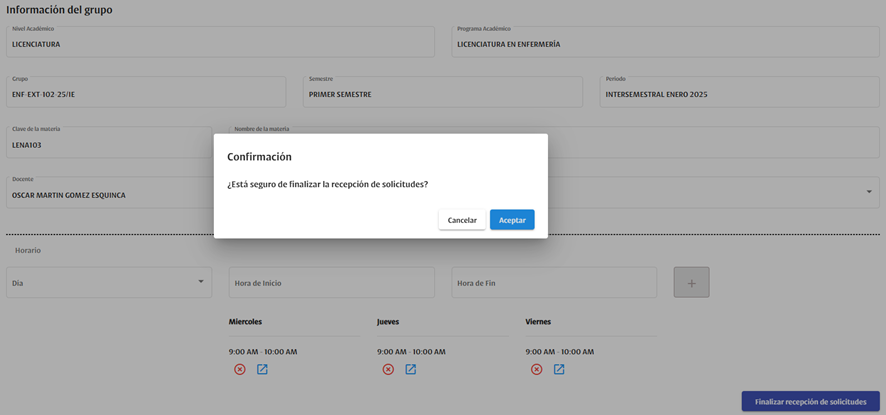
Al confirmar, no se recibirán nuevas solicitudes y quedará únicamente la visualización del curso para los que estén esperando un dictamen por parte de la coordinación. Como coordinador podrá seguir viendo a los alumnos solicitantes del curso.
En la sección de solicitantes:
- Ingresar el folio del comprobante de pago del curso o una referencia al mismo.
- Habilitar/deshabilitar a cada estudiante solicitante. Esta función permitirá definir si es aceptado o rechazado el curso.
Una vez realizados los cambios deberá dar clic en el botón Actualizar.
.png)
En aquellos casos en donde un alumno solicitante finalice su inscripción antes tener un dictamen de su coordinador, en el seguimiento de solicitantes del curso aparecerá una marca que hará referencia a estos casos. En este punto, dependerá del coordinador habilitar o deshabilitar al estudiante que definirá si se acepta o rechaza su inscripción al curso.
.png)
En la sección Dictamen deberá definir el estatus final del curso.
.png)
Para finalizar con el dictamen, dar clic en el botón Guardar y aceptar el mensaje de confirmación.
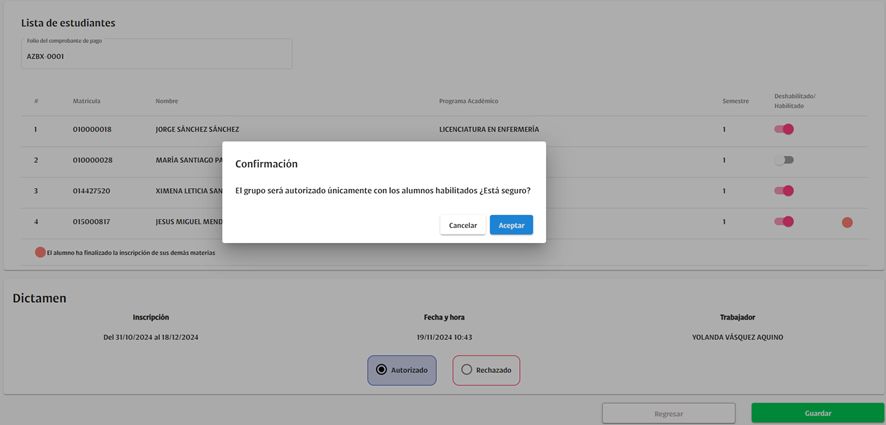
¶ GRUPOS
Esta sección le permitirá crear, editar y visualizar los grupos para los programas académicos a su cargo.
Listado
Para poder visualizar los grupos creados, en los filtros de búsqueda deberá seleccionar el programa académico y el semestre para que se habilite el botón “buscar” y así iniciar la búsqueda necesaria.
.png)
La búsqueda mostrará los grupos encontrados/creados.
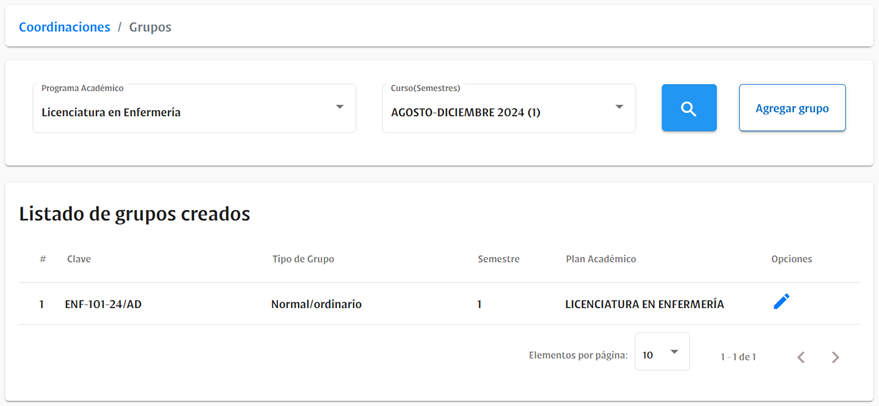
Creación (agregar grupo)
Permite agregar grupos para los distintos periodos académicos disponibles en sistema.
Al dar clic en “Creación”, se mostrarán las opciones para poder continuar. Se debe seleccionar el programa académico, el semestre y dar clic en el botón “Agregar grupo”.
.png)
Al agregar grupo el sistema redirigirá a una nueva pantalla, en donde se deberá seleccionar el plan académico, la cantidad de grupos que desea crear (máximo 10) y el semestre correspondiente.
.png)
Al completar la información de cada campo, deberá dar clic en “Generar” para finalizar.
.png)
En la misma sección, parte inferior se desplegará el listado de grupos, con dos apartados adicionales: “Clases” y “Horario”.
.png)
Clases
- Clave del grupo. Campo solo de lectura.
- Cupo máximo. Valor mínimo es 1 y el valor máximo es 50.
- Hombres.
- Mujeres.
- Eliminar grupo.
- Tipo de grupo.
- Normal/ ordinario.
- Curso de regularización.
- Examen extraordinario.
- Recursamiento.
- Curso de preparación.
- Agregar materia. Las opciones dependerán de las materias que estén disponibles.
- Botón “Agregar clase”. Esta opción agregará la materia al listado inferior.
- Tabla con la lista de materias:
.png)
- Clave
- Nombre
- Disponible
- Edificio
- Aula
- Profesor
- Eliminar. Esta opción eliminará la materia de la lista y se integrará como opción disponible para el campo “Agregar Materia”
Horario
En este apartado se configura el horario para cada materia. Esta información será también visualizada por el estudiante en su sección de horario de clases.
.png)
Al dar clic en el botón “Agregar Clase”, se habilitará un formulario para ingresar información necesaria.
.png)
- Clase. Las opciones dependerán de las materias disponibles configuradas en el apartado clase.
- Hora de inicio de la clase.
- Hora fin de la clase.
.png)
- Cancelar
- Asignar. El botón se activará una vez que se rellene correctamente el formulario. Al dar clic, notificará el estatus de la asignación.
.png)

Por cada horario de clase generado habrá dos opciones: Eliminar y Editar.
.png)
a) Eliminar. Elimina el horario y al dar clic deberá aceptar el mensaje de confirmación.
.png)
b) Editar. Para editar deberá dar clic y así se habilitará el formulario de edición con la información del mismo
.png)
Para finalizar la edición deberá dar clic en “guardar”
.png)
El sistema le mostrará un mensaje de confirmación.

Editar
Permite modificar los campos, siempre y cuando no tenga alumnos inscritos o solicitudes de cursos realizadas.
.png)
Podrá agregar, editar y/o eliminar horarios.
.png)
Para finalizar deberá dar clic en el botón “Actualizar”

Asignación de grupo | Nuevo ingreso
Permite poder asignar un grupo a estudiantes de nuevo ingreso que por consideraciones especiales se integren de manera extemporánea o que por algún motivo no tengan grupo.
El módulo inicialmente mostrará el listado de alumnos que pertenecen al programa académico y que aún no tienen grupo asignado.
.png)
- Grupos disponibles. Define el grupo al que serán asignados los alumnos seleccionados.
- Identificador (#).
- Matrícula.
- Nombre.
- Género.
- Semestre.
- Seleccionar. Campo para definir selección de estudiante que, una vez confirmado asignará al grupo seleccionado.
- Asignar. Finaliza el proceso.
Al finalizar, el sistema enviará mensaje de notificación.

En la parte inferior visualizará los Resultados de la asignación.
.png)
ASIGNACIÓN GRUPO | REGULARES E IRREGULARES
Podrá realizar la búsqueda de alumnos mediante los filtros de búsqueda.
.png)
Al dar clic en el botón de búsqueda, el sistema enlistará a los estudiantes.
.png)
Las columnas que tiene el listado son:
- Número consecutivo
- Matrícula
- Nombre
- Programa académico
- Semestre
- Tipo alumno
- Grupo anterior
- Opciones
- Asignar grupos. Permite asignar grupo al alumno que, al dar clic, mostrará una ventana emergente para seleccionar.
.png)
Las opciones dependerán de los grupos disponibles creados.
.png)
Una vez seleccionado el grupo deberá dar clic en el botón “Asignar grupo”.
.png)
El sistema mostrará notificación o mensaje en los casos en que los grupos ya no tengan cupo.
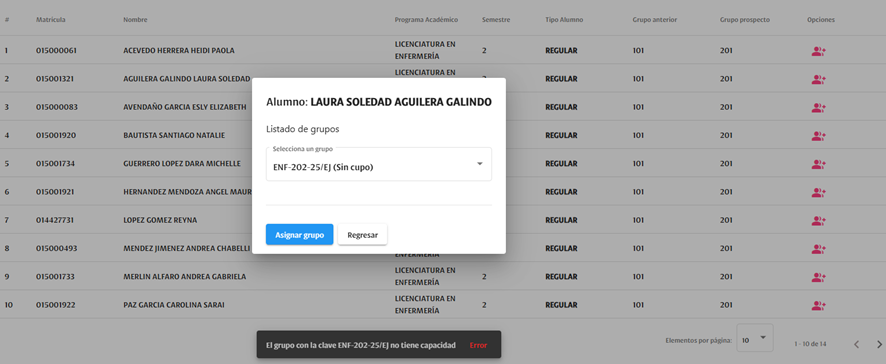
¶ EMPALME
Al ingresar a sistema, el módulo el sistema le mostrará una lista de solicitudes de empalmes de horarios con estatus solicitado.
.png)
Si desea visualizar solicitudes dictaminados con estatus autorizado o rechazado deberá buscarlos mediante los filtros de búsqueda.
.png)
¶ DICTAMINAR EMPALME
Para dictaminar una solicitud deberá dar clic en la opción Dictaminar empalme.
.png)
Esta acción lo llevará a una nueva pantalla, donde visualizará información del estudiante, información de las clases y horarios de empalme y finalmente, un apartado de Dictamen.
.png)
NOTA: Deberá seleccionar la o las materias que va a autorizar al estudiante para que el sistema las pueda asignar.
En el apartado de Dictamen deberá seleccionar el nuevo estatus para la solicitud.
a)Autorizado. Esta acción habilitará:
- Botón Descargar. Permite descargar un formato de autorización
- Botón Cargar. Permite subir el formato de autorización requisitado.
- Observaciones. Campo requerido que deberá considerar un comentario para finalizar la autorización.
.png)
b) Rechazado. Habilitará el campo observaciones.
.png)
Una vez completado los campos requeridos, deberá dar clic en el botón “Guardar” y aceptar el mensaje de confirmación.
.png)
.png)
Si el dictamen de guardó correctamente visualizará un mensaje de notificación como la siguiente:

¶ SOLICITUD DE RENUNCIA
La solicitud de renuncia es, por ejemplo, para aquellos casos en los que el alumno no presenta extraordinario y debe presentar recursamiento.
Al ingresar al módulo, podrá visualizar una pantalla como la siguiente.
.png)
Para agregar una solicitud de renuncia;
a)Dar clic en el botón agregar
.png)
Esta acción lo enviará a una nueva pantalla.
.png)
b)Buscar al alumno mediante su matrícula.
.png)
c) Identificado y seleccionado el estudiante, podrá ver su información y el listado de renuncia de oportunidades.
.png)
NOTA:
Renuncia voluntaria: El sistema le solicita que el estudiante le entregue un documento escrito para poder dar seguimiento y finalizar el proceso (deberá checar el campo que dice “RENUNCIA VOLUNTARIA”).
Renuncia por reglamento: se confirma en automático, una vez terminado el registro ya tendrá la renuncia finalizada y aplicada.
d) En el campo materias, se enlistarán las materias que el alumno tiene inscritas y a las que se le puede aplicar una renuncia de oportunidad.

e) Al seleccionar la materia deberá dar clic en el botón dar clic agregar materia seleccionada. Esta acción agregará información más detallada de las oportunidades disponibles.
.png)
f) Al marcar la evaluación disponible, deberá dar clic en el botón “Guardar” y aceptar el mensaje de confirmación.
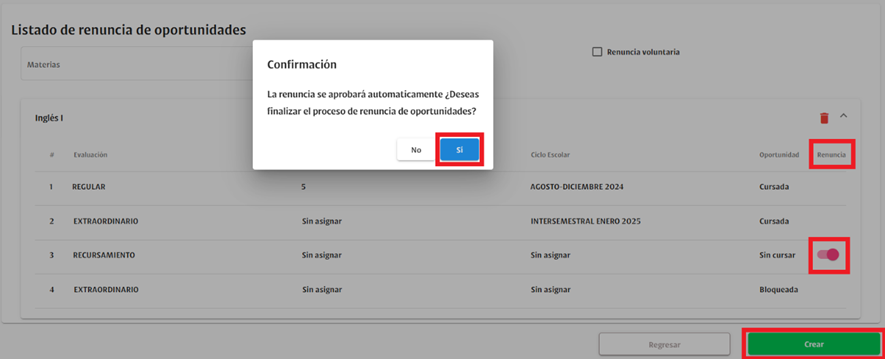
g) Finalmente, si la solicitud se generó correctamente podrá visualizarlo en la pantalla inicial del módulo en el listado de alumnos.
h) Para visualizar una vez más los detalles de la solicitud, deberá dar clic en la opción mostrado en la siguiente imagen.
.png)
¶ CONTACTOS ALUMNO
Podrá consultar los datos de contacto del alumno. Para ello deberá escribir el nombre o matrícula del alumno y dar clic en el botón Buscar.
.png)
¶ SEGUIMIENTO DE CALIFICACIONES Y ASISTENCIAS
Podrá visualizar información de materias para seguimiento de calificaciones y asistencias, así como alumnos inscritos.
a)Para poder visualizar la información requerida, deberá completar los campos del filtro de búsqueda y dar clic en el botón Buscar.
.png)
b) La búsqueda mostrará un listado de grupos.
.png)
c) Para visualizar los detalles, deberá dar clic en la opción Ver detalles ubicado en la columna opciones.
.png)
Esta opción lo enviará a otra pantalla, donde podrá visualizar la calificación, asistencias, inasistencias y justificaciones de cada alumno.
.png)
¶ BAJAS
Podrá visualizar listado de las bajas realizadas.
.png)
¶ GENERAR BAJA
Para generar una baja, deberá dar clic en el botón nuevo.
.png)
En la siguiente pantalla, deberá ingresar la matrícula del alumno y dar clic en el botón buscar.
.png)
Al encontrar al alumno, el sistema mostrará un formulario. Algunos campos estarán completados, el resto de campos deberán ser requisitados con la información solicitada.
.png)
Una vez completado el formulario, deberá dar clic en el botón Guardar
.png)
Si el alumno a dar de baja no entrega credencial, el mensaje de confirmación será el siguiente:
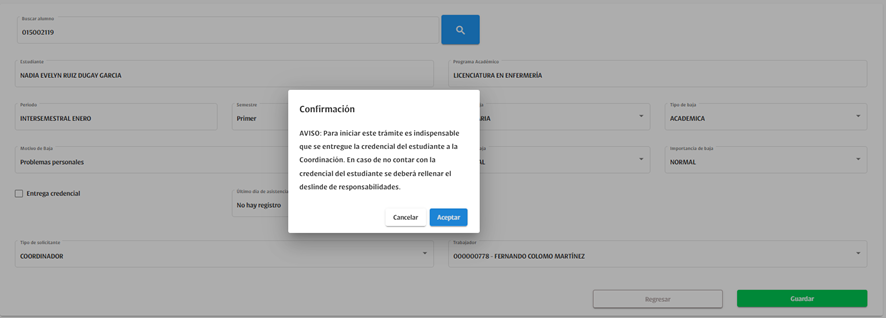
Cuando la baja se encuentre registrada, se añadirá a la sección historial de validaciones.
.png)
Servicios escolares será quien finalice la baja.
¶ MATERIAS Y TOTAL DE ESTUDIANTES CON PARCIALES REPROBADAS
Para conocer el número de alumnos con parciales reprobados deberá seleccionar el programa académico y el periodo, luego dar clic en el botón Buscar.
.png)
Los resultados de la búsqueda se visualizarán en la parte inferior.
.png)